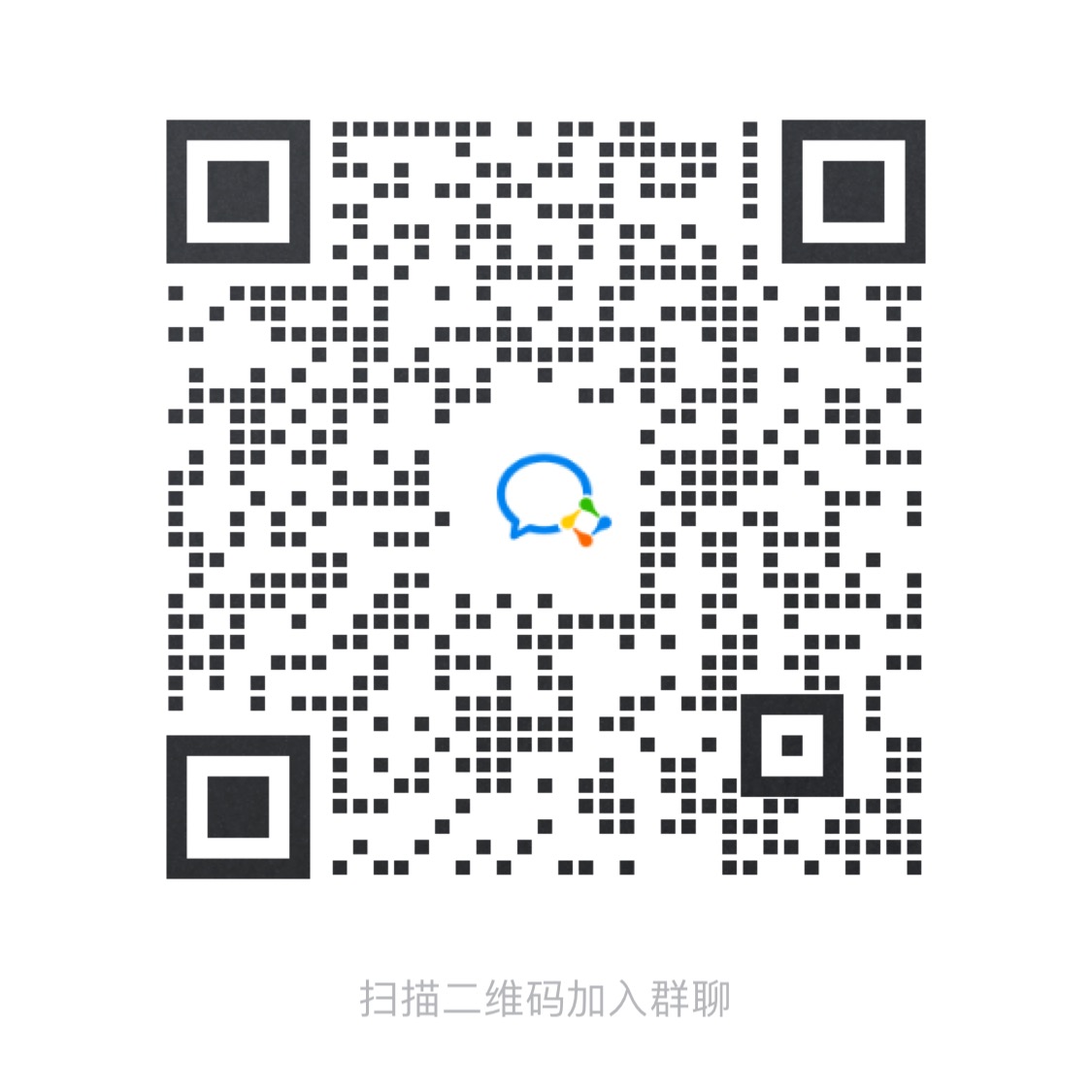上期内容我们已经交大家如何安装秋叶 Lora 模型训练器,如果还没有安装的小伙伴赶紧去安装一下哦,本期教程我们将教大家如何一步一步的炼出自己的第一个 Lora 模型
本教程针对初学者,简化了LoRa模型训练过程,只需十分钟,没有复杂的参数解释,让你轻松体验炼个属于自己的丹。快速入门AI模型训练,开启你的AI绘图创作之旅。
准备工作:训练素材处理
首先我们准备好我们的图片素材

准备的素材大小不一,我们可以在 birme 这个网站上批量裁剪一下,改成 512*512,也比较符合 sd1.5 的出图尺寸,如果显卡好的话也可以选择其他尺寸


把处理好的图片保存着训练器的 train 文件夹

我们在里面新建一个文件夹存放我们的素材,名字最好是你想取的 Lora 名字,我这边就叫 anya 了

然后我们进入 anya 文件夹中再新建一个文件夹
这个文件夹命名比较特殊,需要以数字 _ 开头
数字代表 AI 对你的素材学习几次,通俗的说就是 8 就是让 AI 看 8 眼你的素材,然后记住特征
1 就是只看一眼,所以数字影响你 lora 训练的质量

如何我们把裁剪好的素材都放进这个文件夹

然后我们在 sd-models 中放需要微调的大模型


训练器设置
首先我们更换训练模型

在把训练素材的路径放设置一下,是前面这 train 中创建的 anya 这个文件夹,不要选错咯

然后我们设置一些模型的名称和自动保存轮数,和一共训练多少轮数,
作为新手就设置好以上这些内容就可以啦,其他的都可以默认

打标签
接下来给我们素材打标签

准备选的上 8_anya 的文件夹,不要选错咯。选完直接启动就可以自动打标签啦


打完标签我们不满意怎么批量修改呢,这边也有个小工具可以批量修改标签,这个工具我会放在我们的群里哦,扫描右边二维码添加我们的群可以获取



我们这边可以在顶部添加一个标签作为触发词


修改后保存完检查一下,确实是已经添加到我们的标签文本中了

开始训练
以上工作都完成后我们就可以一键启动训练啦

在我们的后台可以看到训练进度,显示训练完成就可以啦

最终训练出来的 Lora 在 output 文件夹中

使用 Lora
我们把训练好的 Lora 添加到 以下目录中,然后就可以在 webui 中选择使用了



训练效果
一以下内容都是使用我们训练出来的 Lora 生成的哦,效果还是不错的,眼睛,发色头饰都很还原

0
© CopyRight 2002-2024 ,CHINAZ.COM , Inc.All Rights Reserved.