第一节:认识ComfyUI并安装
本教程专为初学者设计,详细介绍了 2024 年最新版的SD ComfyUI的使用方法。通过逐步指导,让你无需任何基础,快速学会并使用这一强大的AI绘图工具。
1、什么是comfyui
从本质上讲,ComfyUI是构建在Stable Diffusion之上的基于节点的图形用户界面(GUI),而Stable Diffusion是一种最先进的深度学习模型,可以根据文本描述生成图像。
但ComfyUI真正特别之处在于,它如何让像你这样的艺术家释放创造力,将你最疯狂的想法变为现实。
想象一下有一块数字画布,你可以通过连接不同的节点来构建自己独特的图像生成工作流,每个节点代表一个特定的功能或操作。 就像为你的AI生成杰作构建一个视觉食谱!
2、ComfyUI VS. WebUI
WebUI是Stable Diffusion的默认GUI。让我们对比一下ComfyUI的优缺点:
✅ 使用ComfyUI的好处:
- 轻量级: 运行速度快,效率高。
- 灵活性: 高度可配置以满足你的需求。
- 透明度: 数据流可见,易于理解。
- 易于分享: 每个文件代表一个可重现的工作流。
- 适合原型开发: 使用图形界面而不是编码来创建原型。
❌ 使用ComfyUI的缺点:
- 界面不一致: 每个工作流可能有不同的节点布局。
- 操作门槛较高:由于ComfyUI采用节点式的工作流,对于初学者来说可能需要一段时间来熟悉和掌握。
- 生态相对较小:尽管ComfyUI的基本功能齐全,但在插件和扩展工具方面,其生态可能不如webui丰富。不够现在很多插件也都是先支持ComfyUI了。这个后续的生态会不断完善,不是什么大问题
3、ComfyUI 的硬件配置要求
组件 | 要求 |
GPU | 显存至少4GB以上,推荐使用 NVIDIA 显卡,建议使用 RTX3060 以上显卡 |
显存小于3GB的GPU可通过--lowvram选项运行,但性能可能下降。 | |
CPU | 支持在CPU上运行,但速度较慢,使用--cpu选项。 |
内存 | 建议系统内存至少8GB。 |
存储空间 | 非常建议使用固态硬盘来加快模型文件的加载运行速度,建议至少40GB以上的硬盘空间。 |
4、ComfyUI 的安装方法
新手小白这边推荐和WebUI一样使用秋叶大佬的一键整合包安装ComfyUI非常简单
这个是秋叶大佬分享的整合包下载链接
【下载链接】
网盘:https://pan.quark.cn/s/64b808baa960
如果不想使用网盘也可以扫码进群获取完整的安装包
下载压缩包

解压整合包文件
解压到你想要安装 ComfyUI 的本地目录。
启动 A绘图启动器
这一步主要查看 A绘图启动器 是否能正常运行,解压后的文件夹中找到 A绘图启动器.exe文件,双击即可启动秋叶的ComfyUI整合包,启动后应该会自动根据你的系统语言进行显示。

打开后是这样的

在设置中可以修改我们的语言

下载了模型的小伙伴记得把模型放在这个文件夹内

我们点击启动,能看到这个页面就是安装成功啦

老手安装方法
如果你已经有ComfyUI的基础,我更推荐你使用ComfyUI的原生包,虽然没有秋叶整合包那么直观的功能,但是原生包相比秋叶包会更自由更轻量化,没有太多的环境限制
而且不用网盘进行下载,但是需要魔法
安装方法:
我们需要到ComfyUI的Github项目主页:https://github.com/comfyanonymous/ComfyUI
在项目主页中有下载链接:https://github.com/comfyanonymous/ComfyUI/releases/latest/download/ComfyUI_windows_portable_nvidia.7z
下载好的ComfyUI压缩包直接解压就可以使用啦
安装好后我们在ComfyUI的根目录,如果你有英伟达的显卡就点击gpu运行,否者就点击cpu运行

更新版本也非常方便,我们进入update文件夹,点击下图的文件就可以更新啦

原生包启动后只有一个命令行窗口:
在这里可以看到你ComfyUI运行的状态和报错等信息


以上就是本篇文章的全部内容啦,后续还要更多零基础的教程,可以收藏我们网站哦
9
文章目录
1、什么是comfyui
2、ComfyUI VS. WebUI
3、ComfyUI 的硬件配置要求
4、ComfyUI 的安装方法
老手安装方法
AI教程交流群
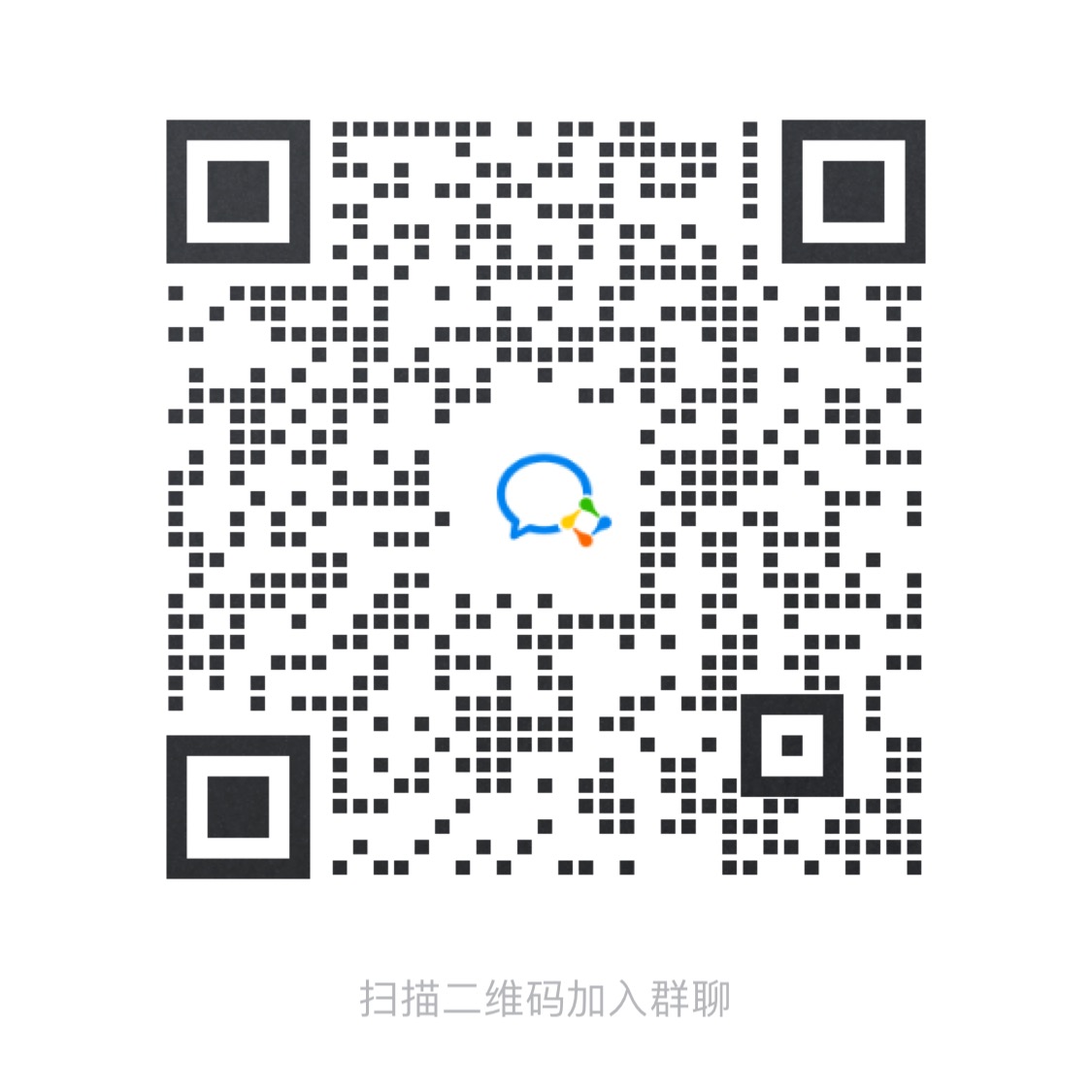
扫描二维码加入群聊
与同行学习交流&资源共通
© CopyRight 2002-2024 ,CHINAZ.COM , Inc.All Rights Reserved.