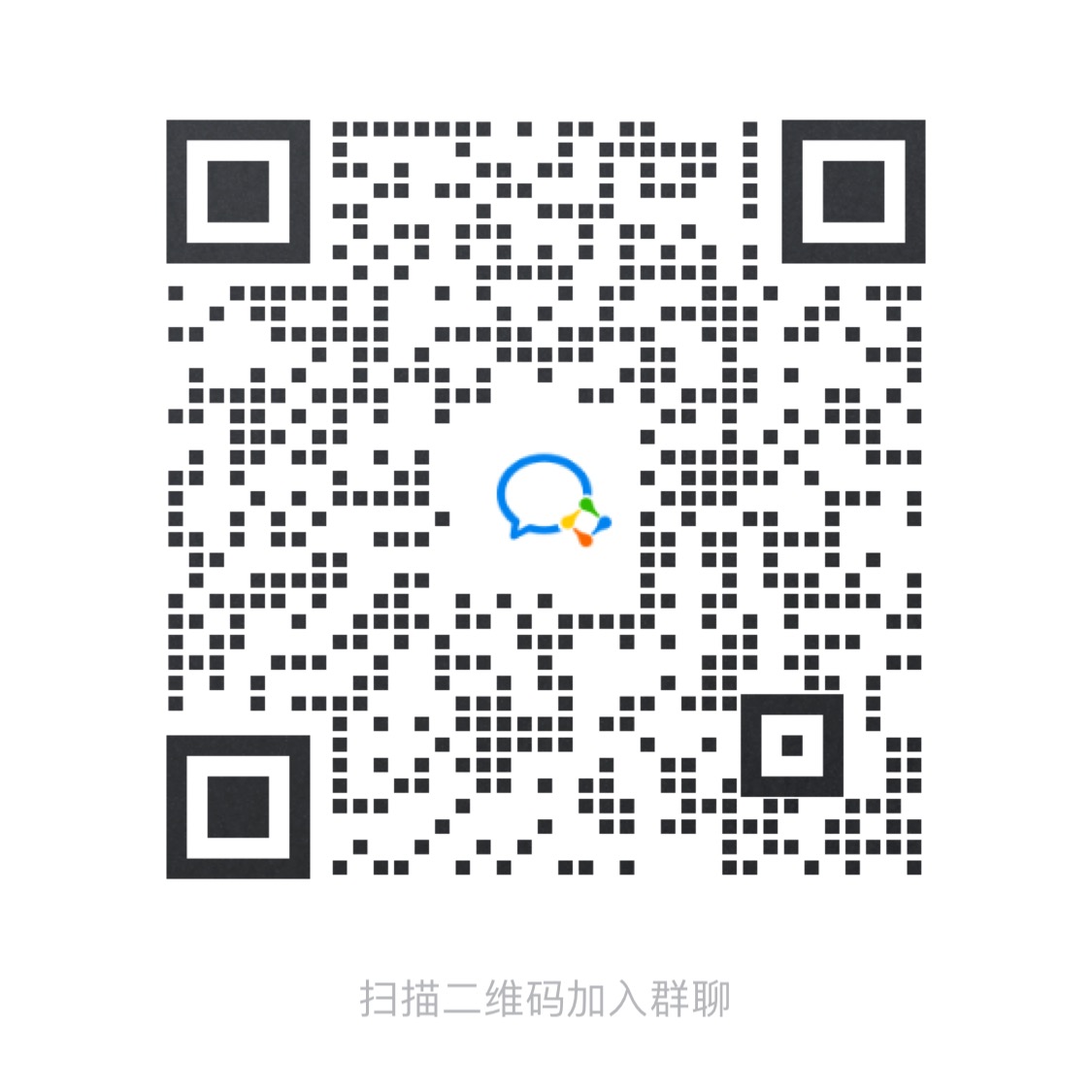本篇为ComfyUI用户界面说明,包含基本操作,菜单设置,节点操作等常见用户界面选项
菜单面板相关功能说明

如上图,对应功能说明已注释,下面为对应说明内容:
拖动按钮: 点击后可以拖动菜单面板移动位置
队列大小: 当前图片生成任务数量
设置按钮: 点击后打开ComfyUI设置面板
添加提示词队列: 将将当前工作流加入图片生成队列(最后面的位置),快捷键
Ctrl+Enter更多选项: 图片生成相关选项,如单次生成数量,当参数变化时自动执行图片生成任务等

批次数量: 单次图片生成的图片数 Auto Queue(自动队列): 根据设定条件将当前工作流自动加入生图队列
instant-实时: 实时生成
change-有变化时: 当工作流存在参数变动时,执行图片生成
前台队列: 将当前工作流加入图片生成队列并作为最优先的队列
显示队列: 显示当前的图片生成任务列表

运行中: 当前正在进行图片生成的队列
等待中: 当前正在排队进行图片生成的队列
清除队列: 删除生图队列信息
重刷新: 刷新队列信息
显示历史: 显示图片生成的历史记录和信息

历史列表: 图片生成的历史记录,点击加载可将对应的图片生成参数载入工作流中,点击删除则删除对应图片生成记录信息 清除历史: 删除图片生成的历史记录 重刷新: 刷新历史记录
保存: 将当前工作流保存为JSON文件
加载: 从JSON文件或者comfyUI生成的图片中加载工作流
重刷新: 刷新当前界面
剪贴空间: 显示复制到剪贴空间的内容
当你完成图片生成后,可以在预览/保存图片节点上,右键复制对应的图片,此时再点击剪贴空间,可展示当前复制的图片,你可将图片载入支持粘贴的节点(如: 加载图像节点)

清除: 清除当前工作空间所有节点内容
加载默认: 加载ComfyUI默认工作流
保存工作流
在ComfyUI中要如何保存我已经设置好的工作流?
你可以通过以下方式保存你制作好的工作流文件
保存图片生成的PNG文件(comfyUI会将生成过程中的prompt信息及workflow设置写入PNG的Exif信息中)
在菜单面板中点击
保存可以将当前工作流保存为JSON格式

导入工作流
在comfyUI右侧菜单面板中,点击加载 可以通过以下两种方式载入comfyUI工作流文件
从工作流Json 文件中加载工作流
从comfyUI生成的PNG图片中加载
3
© CopyRight 2002-2024 ,CHINAZ.COM , Inc.All Rights Reserved.